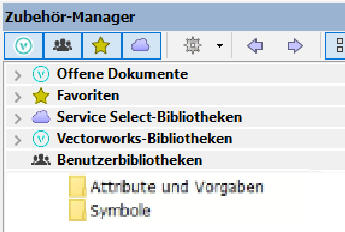ElementsCAD für Vectorworks auf Windows installieren
Nachfolgend zeigen wir, was beim Installieren von Modulen bzw. RWeiterungen in Vectorworks genau geschieht.
Beim Ausführen des ElementsCAD Setup werden bestimmte ElementsCAD-Dateien und Ordner in spezifische Vectorworks Ordner kopiert.
Vectorworks mac & win – Hintergrundwissen
Eine wichtige Eigenschaft ist Mac und Windows gemein:
Das Verzeichnis \Programme\Vectorworks 201x erfährt einen besonderen Schutz:
Werden innerhalb Vectorworks Dateien in diesem Verzeichnis geändert,
werden Sie (automatisch) in einem Benutzerverzeichnis gespeichert.
So hat beim Mac das Verzeichnis \Benutzer\Library\Application Support\Vectorworks\201x\
die nahezu gleiche Ordnerstruktur wie das Verzeichnis \Programme\Vectorworks 201x.
In Windows hat das Verzeichnis \Users\[Benutzername]\AppData\Roaming\Nemetschek\Vectorworks\201x
die nahezu gleiche Ordnerstruktur wie das Verzeichnis \Programme\Vectorworks 201x.
ElementsCAD für Vectorworks auf Windows installieren – Neuinstallation ab Version 2015
Bei der Installation von ElementsCAD werden diverse Ordner und Dateien in das Verzeichnis \Programme\Vectorworks 202X kopiert.
Darüber hinaus werden diverse Stammdaten in das Verzeichnis C:\Users\Public\Documents kopiert.
ElementsCAD bis Version 2017: Kopieren Sie die Freischaltungsdatei “el_ser.bin” nach /Programme/Vectorworks 2017.
Diese Datei schaltet ElementsCAD als Vollversion frei.
Nachdem Sie ElementsCAD komplett installiert haben, starten Sie Vectorworks.
Tipp: Der Vectorworks Benutzerordner ist unter Windows meist ausgeblendet. Klicken Sie in Vectorworks mit der rechten Maus auf das leere Blatt ->
Einstellungen Programm -> Tab “Dateiablage” -> Einblenden.
Prüfen Sie über den Zubehörmanager (Menü Fenster → Paletten), ob die zwei neuen Favoriten
„Elements Bibliothek“ und „eigene Bibliothek“ vorhanden sind. Der Befehl heißt „neue Dokumente werden Favoriten“.
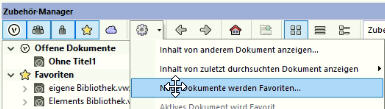
Prüfen Sie im Menü „Extras -> Arbeitsumgebungen“ (internet. Version -> Menü Tools -> Workspaces),
ob Ihre passende Arbeitsumgebung, z.B. “ElementsCAD Basic” (->Deutsche Version)
oder “ElementsDT DesignerUS” (->deutsche Arbeitsumgebung für internat. Version) geladen ist.
Klicken Sie ins Menü Ablage -> Neu -> Kopie von Vorgabe öffnen
Wählen Sie nun die Vorgabe “Elements Vorgabe” aus. Passen Sie die Vorgabe Ihren Wünschen an.
Klicken Sie ins Menü Ablage -> als Vorgabe sichern ->
Bestätigen Sie den vorgeschlagenen Dateinamen (“Vectorworks Vorgabe” oder “Default” (US-Version)).
ElementsCAD / Vectorworks Verzeichnisstruktur
In der nachfolgenden Beschreibung steht das X immer für die Jahreszahl Ihrer Vectorworks Version,
Beispiel: Vectorworks 2020: Verzeichnis …\Programme\Vectorworks 202x -> …\Programme\Vectorworks 2020
ElementsCAD / Vectorworks – PlugIns (RWeiterungen)
PlugIns bzw. RWeiterungen sind die zu den Arbeitsumgebungen zugehörigen Funktionen.
So wird beispielsweise über das ElementsCAD Setup die Datei “2D-3D Fenster (Elements).vso” in das Verzeichnis
\Programme\Vectorworks 201X\PlugIns\Elements kopiert.
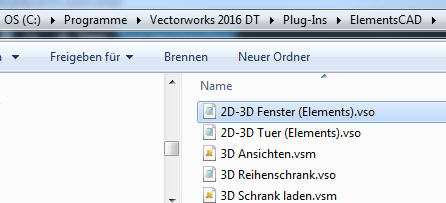
Abb. unten zeigt das PlugIn “2D-3D Fenster (Elements)”.
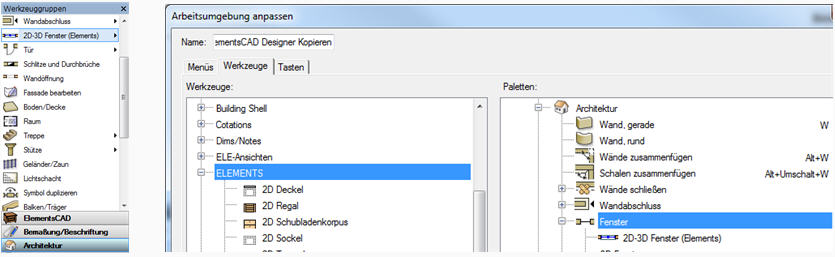
In ElementsCAD ab 2019 heissen diese Tools “Fenster”, “Tür”, “Theke” usw. Die Menübefehle beginnen ohne ´ (Hochkomma).
Diese vorangestellten Zahlen und Zeichen dienten der besseren Sortierung, weil in früheren Versionen keine Unterordner für Plug-Ins möglich waren.
ElementsCAD / Vectorworks – Arbeitsumgebungen:
Innerhalb Vectorworks befindet sich im Menü Extras der Befehl Arbeitsumgebungen (Abb. oben rechts).
Darin werden z.B. auch die jeweiligen Tastenkürzel (z.B. Strg+D für Duplizieren…) gespeichert.
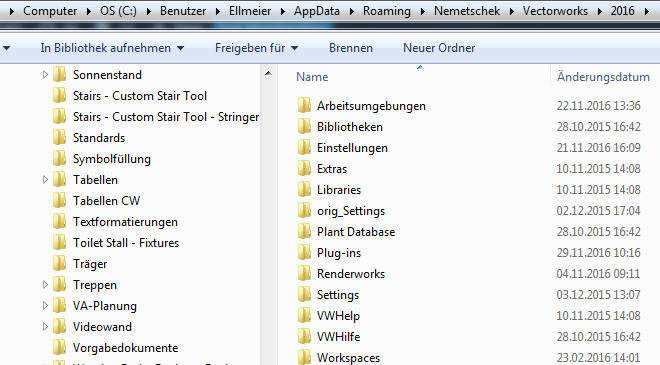
ElementsCAD / Vectorworks – Favoriten
ElementsCAD liefert die beiden Dateien “Elements Bibliothek” und “Eigene Bibliothek” mit.
Entsprechend der Vectorworks Version werden diese Dateien in dieses Verzeichnis kopiert:
C:\Users\Public\Documents\ElementsCAD\Favoriten\202X
ElementsCAD / Vectorworks – Hilfe
Den Ordner ElementsHilfe enthält u.a. zahlreiche pdf-Dateien wie das ElementsCAD Handbuch
und wird über das Setup nach …\Programme\Vectorworks 202X\VWHilfe kopiert.
Pfad Internationale Version:\Programme\Vectorworks 202X\VWHelp
ElementsCAD / Vectorworks – Vorgabezeichnung
Die Datei Elements Vorgabe wird per Setup nach …\Programme\Vectorworks 202X\Bibliotheken\Vorgaben\Vorgabedokumente kopiert.
Wir empfehlen, diese Datei „Elements Vorgabe“ als Standard-Vorgabe anzulegen.
ElementsCAD / Vectorworks – el_ser.bin (ältere Versionen)
Die Datei el_ser.bin wird nach …\Programme\Vectorworks 201X kopiert. Sie ist nötig für die Freischaltung von ElementsCAD bis Version 2017.
ElementsCAD / Vectorworks – Freischaltung jüngere Versionen (Versionen ab 202X)
In den jüngeren Versionen von Vectorworks wird die Freischaltung des Moduls ElementsCAD online gesteuert.
Dabei wird uns z.B. per Online-Registrierung die Vectorworks Seriennummer verschlüsselt übermittelt.
Ältere ElementsCAD Versionen für neuere Vectorworks Versionen werden nicht unterstützt.
Umgekehrt lassen sich neuere ElementsCAD Versionen auf älteren Vectorworks Versionen installieren, z.B. ElementsCAD 2020 für Vectorworks 2016 usw.
ElementsCAD / Vectorworks – Stammdaten
ElementsCAD liefert Stammdaten für Verbinder, Bohrbilder usw. mit.
Der entsprechende Ordner wird per Setup kopiert nach
C:\Users\Public\Documents\ElementsCAD\Stammdaten
ElementsCAD / Vectorworks – Favoriten
Die Dateien Elements Bibliothek.vwx sowie eigene Bibliothek.vwx
werden vom ElementsCAD Setup innerhalb Vectorworks in der Zubehörpalette als Favorit angelegt.
Die Dateien befinden sich im Verzeichnis
C:\Users\Public\Documents\ElementsCAD\Favoriten\201X
Die Verknüpfung der Favoriten wird im Verzeichnis
C:\Users\Ellmeier\AppData\Roaming\Nemetschek\Vectorworks\2016\Bibliotheken\Favoriten
abgelegt.
Vectorworks – ElementsCAD Zubehör Bibliothek
Der Ordner mit dem Elements Zubehoer wird per Setup nach …Programme\Vectorworks\Bibliotheken\Elements kopiert.
In neueren Versionen ab ElementsCAD 202X wird der Zubehör ins Benutzer- oder Arbeitsgruppenverzeichnis installiert, z.B.
DVD\Elements Zubehör 2020\Ordner SetupEL\SetupEL\Bibliotheken\ElementsZubehoer\2020
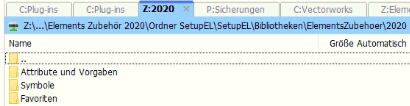 —>>
—>> 
Innerhalb der Anwendung Vectorworks können Sie auf die Bibliotheken über den Zubehörmanager zugreifen.
Mit dem Zahnradsymbol können Sie den Zubehörkatalog aktualisieren.